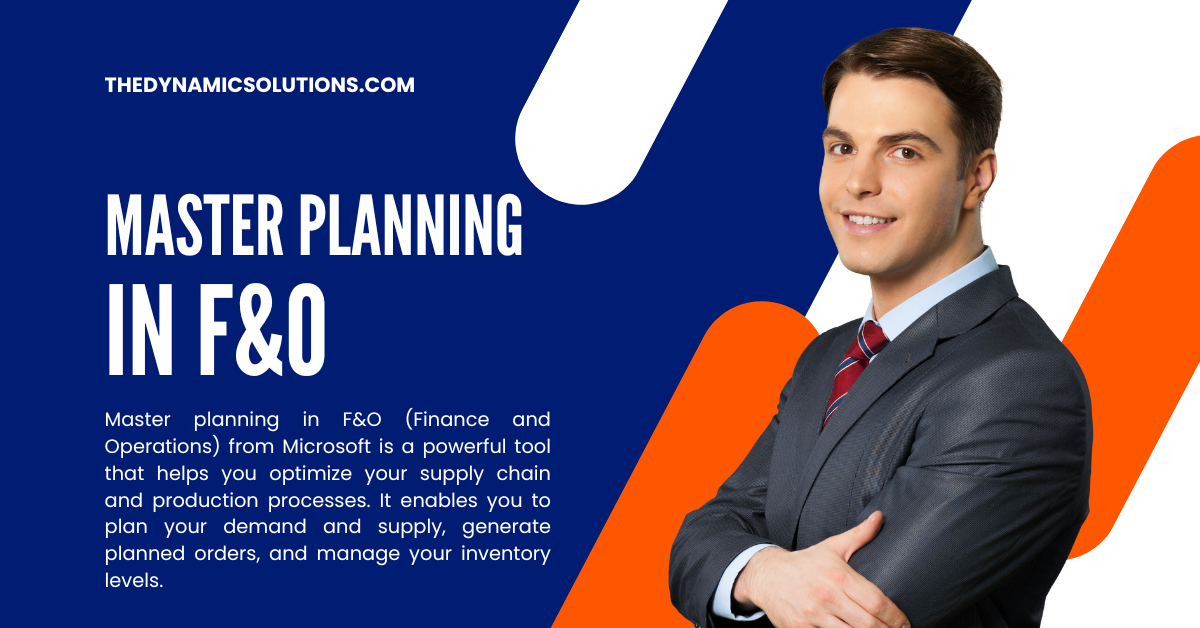Master planning in F&O (Finance and Operations) from Microsoft is a powerful tool that helps you optimize your supply chain and production processes. It enables you to plan your demand and supply, generate planned orders, and manage your inventory levels. However, to get the most out of master planning in F&O, you need to follow some best practices and tips that can help you avoid common pitfalls and achieve better results. Here are seven expert tips for success with master planning in F&O.
1. Define your coverage groups and assign them to your items
A coverage group is a set of parameters that determines how an item is replenished by master planning. It includes settings such as the coverage time fence, the minimum and maximum order quantities, the safety stock, and the replenishment strategy. You can define different coverage groups for different types of items, depending on their demand patterns, lead times, and inventory costs. For example, you can have a coverage group for fast-moving items that have high demand variability and short lead times, and another coverage group for slow-moving items that have low demand variability and long lead times.
To assign a coverage group to an item, you can either do it on the Released product details page of the item, or on the Item coverage page, where you can also override the group settings for specific sites, warehouses, or product dimensions. By assigning the appropriate coverage group to each item, you can ensure that master planning calculates the optimal replenishment plan for each item.
2. Use the master planning setup wizard to configure your parameters
The master planning setup wizard is a helpful tool that guides you through the process of setting up the parameters that affect master planning. It asks you a series of questions about your company’s requirements, such as the number of items and planned orders, the manufacturing setup, the scope of the current plan, the scheduling options, and the updates of demand and supply. Based on your answers, it suggests values for parameters such as the number of threads, the bundle size, the firming bundle size, and the cache size. These parameters affect the performance and accuracy of master planning.
You can use the master planning setup wizard to configure your parameters when you create a new master plan or when you want to update an existing one. You can also review and modify the suggested values before applying them. The wizard provides explanations for each parameter and how it is calculated. You can also find more information about each parameter in the Master Planning setup wizard article.
3. Use different types of master plans for different purposes
A master plan is a set of parameters that defines how master planning calculates net requirements and generates planned orders. You can create different types of master plans for different purposes, such as forecasting, simulation, or execution. For example, you can have a forecast plan that calculates net requirements based on forecasted demand and supply, a simulation plan that calculates net requirements based on actual current orders and allows you to test different scenarios, and an execution plan that calculates net requirements based on actual current orders and enables you to control inventory replenishment on a short-term basis.
You can create different types of master plans by using different settings for parameters such as Plan type, Include actual demand, Include actual supply, Firming type, Firming time fence, Action messages, and Explosion mode. You can also link different types of master plans together by using the Source parameter. For example, you can link a simulation plan to a forecast plan so that it inherits its net requirements. You can find more information about each parameter in the Master planning home page article.
4. Use calendars to define working times and shipping days
Calendars are used in master planning to define the working times and shipping days for your organization, sites, warehouses, resources, vendors, customers, routes, transport modes, and coverage groups. Calendars affect how master planning calculates dates for planned orders, such as start dates, end dates, delivery dates, receipt dates, shipping dates, and receiving dates. By using calendars correctly, you can ensure that master planning takes into account your operational constraints and capacities.
To define a calendar for your organization or any other entity, you can go to Organization administration > Setup > Calendars > Calendars. You can specify whether each date is open or closed for work or shipping by using the Control column and the Closed for pickup checkbox. You can also use base calendars to inherit working times from another calendar. To assign a calendar to an entity, you can go to its setup page and select it on the Calendar field. For example, to assign a calendar to a coverage group, you can go to Master Planning > Setup > Coverage > Coverage groups. You can find more information about how calendars affect dates in planning in the Calendars and master planning article.
5. Use action messages to review and act on planned orders
Action messages are messages that master planning generates to inform you of the actions that you need to take to fulfill the net requirements. Action messages can be of different types, such as Create, Change, Cancel, Delay, or Postpone. Action messages can also have different statuses, such as New, Accepted, Rejected, or Processed. You can use action messages to review and act on planned orders, such as creating, changing, or cancelling production orders, purchase orders, transfer orders, or Kanban cards.
To view action messages, you can go to Master Planning > Inquiries and reports > Action messages. You can filter, sort, group, or aggregate action messages by using different criteria, such as item, site, warehouse, order type, order number, action type, action status, or action date. You can also use the Action Pane to perform actions on selected action messages, such as accepting, rejecting, processing, or deleting them. You can also use the Futures form to view the future effect of accepting or rejecting action messages on your inventory levels.
6. Use pegging to trace the origin and destination of demand and supply
Pegging is a feature that allows you to trace the origin and destination of demand and supply in master planning. Pegging links demand transactions, such as sales orders or production orders, to supply transactions, such as purchase orders or transfer orders. Pegging also links supply transactions to other supply transactions that are dependent on them. By using pegging, you can see how each demand or supply transaction affects other transactions in the supply chain.
To view pegging information, you can go to Master Planning > Inquiries and reports > Pegging. You can select an item and a site to see the pegging tree for that item and site. The pegging tree shows the demand transactions at the top level and the supply transactions at the lower levels. You can expand or collapse each level to see more or less details. You can also use the Action Pane to perform actions on selected transactions, such as viewing details, creating orders, changing dates, or cancelling orders.
7. Use batch processing and alerts to run master planning automatically and receive notifications
Batch processing is a feature that allows you to run master planning automatically at scheduled intervals or events. Batch processing can help you save time and resources by avoiding manual execution of master planning. You can also use batch processing to run different types of master plans at different frequencies or times. For example, you can run a forecast plan once a week at night and an execution plan once a day in the morning.
To set up batch processing for master planning, you can go to Master Planning > Periodic > Master planning. You can select a master plan and click Batch to open the Batch processing form. You can specify whether you want to run master planning in batch mode by selecting the Batch processing checkbox. You can also specify the recurrence pattern, the start date and time, and the end date and time for batch processing. You can also use alerts to receive notifications when master planning is completed or when errors occur.
By following these seven expert tips for success with master planning in F&O from Microsoft, you can optimize your supply chain and production processes and achieve better results with master planning. Master planning in F&O is a powerful tool that helps you plan your demand and supply, generate planned orders, and manage your inventory levels. However, it requires careful configuration and maintenance to ensure its accuracy and performance. We hope that this article has provided you with some useful guidance and insights on how to use master planning in F&O effectively.
How do I set up a master plan in F&O?
To set up a master plan in F&O, you can follow these steps:
- Go to Master planning > Setup > Plans > Master plans and click New to create a new master plan. You can also select an existing master plan and click Edit to modify it.
- On the General tab, enter a name and a description for the master plan. You can also select the Plan type, such as Forecast, Simulation, or Execution. The plan type determines how master planning calculates net requirements and generates planned orders based on actual or forecasted demand and supply. For more information, see Master plans.
- On the Time fences tab, specify the time periods for various settings that affect master planning, such as the Coverage time fence, the Firming time fence, the Explosion time fence, and the Forecast plan (time fence). These settings determine how far in the future master planning considers demand and supply, and how it handles planned orders within or outside the time fences. For more information, see Time fences.
- On the Scheduling tab, select the scheduling options for planned orders, such as the Scheduling direction, the Scheduling method, and the Finite material. These options determine how master planning calculates dates for planned orders, such as start dates, end dates, delivery dates, receipt dates, shipping dates, and receiving dates. For more information, see Scheduling options.
- On the Updates tab, select the update options for demand and supply transactions, such as the Include actual demand, the Include actual supply, and the Action messages. These options determine how master planning updates net requirements based on changes in actual orders, and how it generates action messages to inform you of the actions that you need to take to fulfill the net requirements. For more information, see Updates.
- On the Advanced tab, specify the advanced settings for master planning, such as the Number of threads, the Bundle size, the Firming bundle size, and the Cache size. These settings affect the performance and accuracy of master planning. You can use the master planning setup wizard to configure these settings based on your company’s requirements. For more information, see [Master planning setup wizard].
- Click Save to save your master plan.
You can also use different types of master plans for different purposes, such as forecasting, simulation, or execution. You can link different types of master plans together by using the Source parameter on the General tab. For example, you can link a simulation plan to a forecast plan so that it inherits its net requirements.
You can learn more about F&O from the following sources:
- Microsoft Dynamics 365 Finance and Operations Licensing & Pricing Guide
- Dynamics 365 Finance Software | Microsoft Dynamics 365
- Finance and operations application documentation